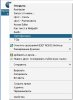Astel064
Помог мой пост, ставь +!
- Сообщения
- 276
- Репутация
- 51
AutoIt: 3.3.6.1
Версия: 2.2.0.35
Категория: Файловая система, Разное
Описание:
Приложение для удобного создания сертификатов и подписи Ваших приложений ранее созданными сертификатами.
Версия: 2.2.0.35
Категория: Файловая система, Разное
Описание:
Приложение для удобного создания сертификатов и подписи Ваших приложений ранее созданными сертификатами.
Недавно наткнулся на эту страницу Запуск скрипта с правами администратора при включенном UAC и увидев это:
Итак, для начала нужно создать сертификат, это делается утилитой makecert.exe, которая входит в состав Microsoft Windows Software Development Kit (SDK). Командная строка для создания собственного сертификата имеет следующий вид:
Вместо "Vasya Pupkin" поставьте свое имя или еще что-нибудь. После этого появится окно с предупреждением. Нажимайте Yes, и ваш сертификат будет добавлен в список проверенных. Это нужно сделать только один раз на вашем компьютере и естественно с правами администратора. Теперь вы можете добавлять этот сертификат в ваши программы. Делается это с помощью утилиты signtool.exe из того же SDK:Код:makecert -r -pe -n "CN=Vasya Pupkin" -b 01/01/2010 -e 01/01/2019 -eku 1.3.6.1.5.5.7.3.3 -ss Root
Решил написать программу для удобного создания сертификатов и подписании ими своих приложений.Код:signtool sign /s Root /n "Vasya Pupkin" "MyProg.exe"[/quote]
Файл: Сертификатор 2.2.exe (4,7 МБ)
Исходники версии 2.2: Серт.Исх.2.2.zip (616 КБ) (также, имеются в архиве после установки программы)
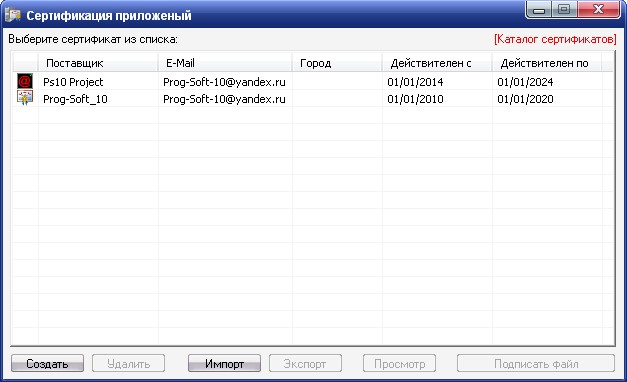
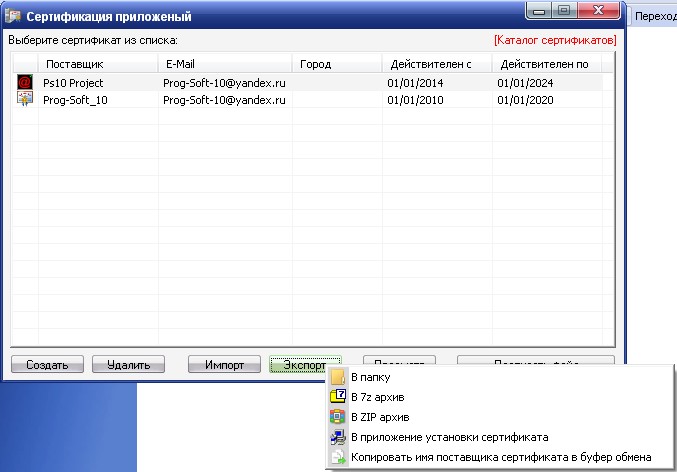


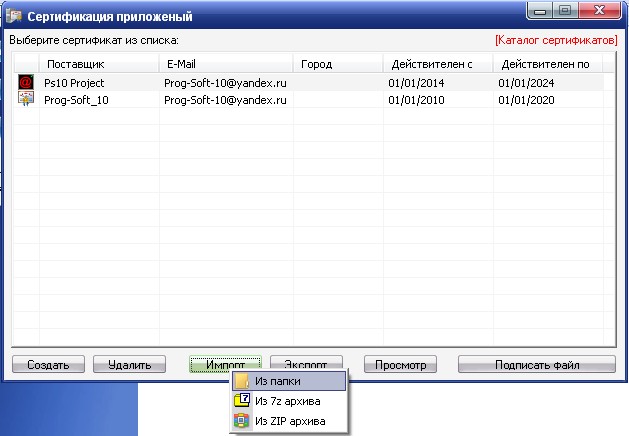
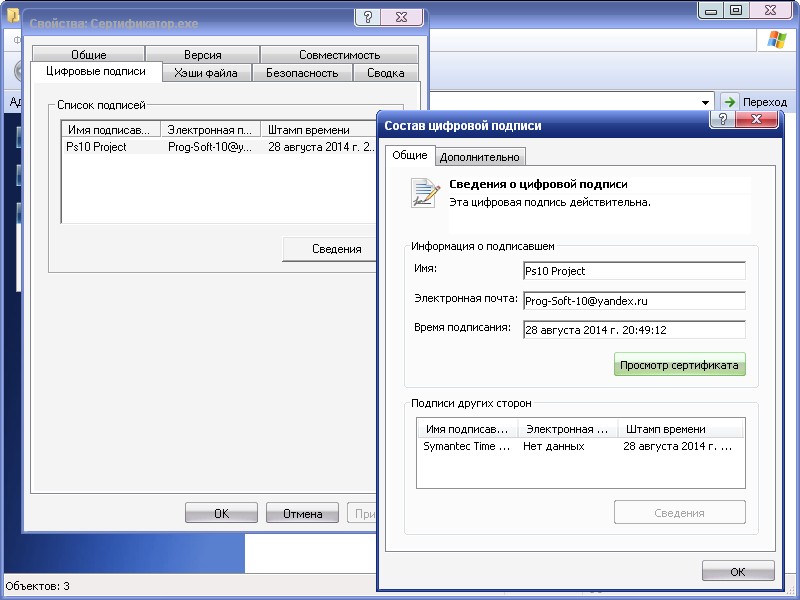
История версий:
1.0 (22.11.2013)
2.0 (30.05.2014)
2.1 (28.08.2014)
2.2 (05.06.2015)
Скачать Сертификатор версии 2.2: Сертификатор 2.2.exe (4,7 МБ)
• Исправлена ошибка в заголовке главного окна + отображение версии программы в заголовке главного окна
• Добавлена возможность защиты сертификата паролем (как для защиты, так и для возможности создать сертификат на win8.1)
• Исправлены мелкие недочеты версии 2.1
Скачать Сертификатор версии 2.1: Сертификатор 2.1.exe (4,6 МБ)
• С версии 2.1 имеется возможность автоматического подписывания указанных файлов с помощью командной строки файла "Sert.exe". Для получения подробной справки, запустите "Sert.exe" с параметром "/?".
Для автоматической подписи AutoIt скрипта сразу-же после его компиляции теперь достаточно указать одну строку внутри своего скрипта:
Код:#AutoIt3Wrapper_Run_After=Sert.exe /Auto "%out%" "<Имя поставщика Вашего сертификата>" /AddTimeStamp
Например,Код:#AutoIt3Wrapper_Run_After=Sert.exe /Auto "%out%" "Ps10 Project" /AddTimeStamp
Если параметр /AddTimeStamp не используется, то штамп времени внутри подписи не будет проставлен!
• Увеличена скорость работы автономного установщика и компилятора установщика
• Консольная версия Сертификатора теперь всегда находится в папке программы (после установки)
• Добавлена возможность: Скопировать имя поставщика сертификата в буфер обмена
• Добавлена возможность, с помощью которой можно скрыть все вспомогательные команды в консольном окне установки/удаления сертификата в/из системы. Будет отображен только результат выполнения. В качестве примера, запустите установку сертификата с ключом "/s", а после, запустите с ключом "/sn".
Источник: autoit-script.ru, www.hackzone.ru
Возможности
• Создание сертификата
• Экспорт и импорт сертификатов из 7z и Zip архивов, а также - из папки
• Экспорт сертификата "в установщик сертификата"
• Подпись приложений Вашими сертификатами
Программа может работать в Portable режиме.
Также я выкладываю исходники (архив Sert.zip, расположенный в папке с программой и здесь). Если что-то кому-то не понравится - можете исправить или переделать, но все-равно буду ждать предложений модернизации, критики и советов
Консольная версия Сертификатора
Консольная версия Сертификатора находится во вложениях (в zip архиве) и в папке сертификатора. Она работает только при установленном в системе Сертификаторе, но ее главное отличие - это то, что Вы можете до создать свои старые сертификаты. Например, Вы когда-то создали свой сертификат и у Вас есть только 2 файла формата ".cer" и ".pvk". В этом случае, Вы сможете создать нужный программе для подписи приложений ".pfx" файл, после чего, импортировать полученные файлы в программу Сертификатор и успешно ею (программой) подписывать свои приложения.
Некоторые принципы работы программы
Для нормальной работы программы, требуется, чтобы каждый сертификат имел 2 файла (минимум) в своей папке, это файл с расширением ".pfx" и файл с расширением ".cer"! Создаваемый Сертификатором (дополнительный) файл с расширением ".dat" содержит информацию о сертификате и использует эту информацию для построения списков сертификатов. Еще эта информация используется при создании установщика сертификата.
С помощью ".pfx" файла программа подписывает приложения, а с помощью ".cer" файла можно создать автономный установщик сертификата (для чего это нужно - объясню ниже). Также, при нажатии на кнопку "Просмотр" - выполняется открытие ".cer" файла, плюс ко всему, программа ориентируется на ".cer" файл при выполнении функций поиска сертификата в своей папке, например, при том-же его просмотре, экспорте, подписывании.
В принципе, файлы с расширением ".pvk" и ".spc" можно удалить, или можно их вообще не иметь, но при создании сертификата, эти файлы не удаляются (мало-ли для чего они потом создателю сертификата могут понадобится), но для стандартного назначения программы они не нужны.
Автономный установщик сертификата в систему
Программа умеет экспортировать сертификат (а именно ".cer" файл) в консольное EXE приложение. Запустив это приложение с параметром "/s" - Вы установите сертификат в систему, а именно в хранилище доверенных корневых центров сертификации. Запустив с командой "/u" - удалите ранее установленный сертификат из хранилища.
Внимание!
Если Вы импортируете сертификат в программу, то Вам необходимо ПРАВИЛЬНО заполнить поле с именем сертификата (Поставщиком). В самом сертификате это имя указано напротив пунктов "Кому" и "Кем" выдан... Если будет указано неверное имя (при импорте сертификата), то удаление сертификата из системы с помощью консольного установщика будет невозможно!
Для чего нужен автономный установщик
Когда Вы только создадите свой сертификат, у системы не будет доверия к нему, для этого сертификат должен быть установлен в системное хранилище. На любом компьютере с Windows программа, подписанная Вашим сертификатом не будет иметь доверия (система просто будет относится к программе как к не подписанной), пока Вы не установите сертификат в ту-же систему, где и программа. Проще говоря, логичнее устанавливать свой сертификат на клиентскую систему попутно с установкой подписанной Вами программы. Автономный установщик использует только ".CER" файл!
О файле Sert.dat
Файл "Sert.dat" создается при создании или импорте сертификата с помощью программы Сертификатора и располагается в папке сертификата. Этот файл (как было описано выше) содержит информацию о сертификате. Файл имеет структуру INI файла.
Код:[SertInfo] 1=Имя (поставщик) сертификата 2=E-Mail адрес сертификата 3=Город 7=Дата начала действия сертификата 8=Дата окончания действия сертификата 9=1|0 (используется-ли защита сертификата) (от версии 2.2) [Rem] 1=Пароль защиты в не зашифрованном виде, при условии, что включена защита паролем и установлена галочка "Больше не спрашивать" (от версии 2.2)
Экспорт Вашего сертификата из системного хранилища
Может случится так, что у Вас есть сертификат, но Вы не можете его использовать в программе, т.к. он имеется только в системном хранилище! Как быть в этом случае - читайте за спойлером.
Для начала, создайте пустую папку с любым названием, после откройте консоль управления сертификатами. Для этого:
Нажмите "Пуск" > "Выполнить". Если у Вас нет такого пункта, то нажмите клавиши "Пуск+R" на клавиатуре.
В появившемся окне "Выполнить" вводите значение "certmgr.msc" и жмите ENTER.
В открывшейся консоле управления найдите свой сертификат, который Вы хотите экспортировать. Нажмите правой кнопкой мыши на сертификат, выберите меню "Все задачи" и пункт "Экспорт...". Выполнить экспорт сертификата придется 2 раза.
1 экспорт. При экспорте, выберите параметры:
• Да, экспортировать закрытый ключ
• Файл обмена личной информацией * (.PFX)
+ Включить усиленную защиту *
Сохраните сертификат в созданную ранее папку и назовите файл именем "Sert"
2 экспорт. При экспорте, выберите параметры:
• Нет, не экспортировать закрытый ключ
• Файлы в DER кодировке * (.CER)
Сохраните сертификат в созданную ранее папку и назовите файл именем "Sert"
Важно! Если Вы не смогли выполнить один, или оба экспорта, то способ безуспешен, можете забыть его. Все зависит от того, выбрали-ли Вы когда-то при импорте сертификата в систему параметр "Пометить этот ключ как экспортируемый *". В любом случае - можете закрыть консоль управления. Если вы оба раза успешно экспортировали сертификат, то читайте далее...
В созданной Вами ранее папке (куда вы сохраняли файлы с именем Sert) должно быть 2 файла с именем "Sert" и расширениями ".pfx" и ".cer". Если одного или всех файлов нет, то либо Вы пропустили ошибку и экспорт не успешный, либо сохранили сертификаты в другую папку.
Запустите программу Сертификатор, выберите "Импорт" > "Из папки" > "Да", укажите папку, с сертификатами, которые Вы экспортировали и нажмите ОК. На два предупреждения: "Не удалось найти один из требуемых файлов *" жмите кнопку "Да". Укажите сведения сертификата (эти сведения будут использоваться программой для построения списка сертификатов) и нажмите "Готово!".
Теперь Ваш сертификат импортирован с программу Сертификатор и Вы можете подписывать свои приложения с помощью Сертификатора.
Ранее созданную папку (куда Вы экспортировали сертификаты) по желанию можно удалить!
Приятных Вам подписей

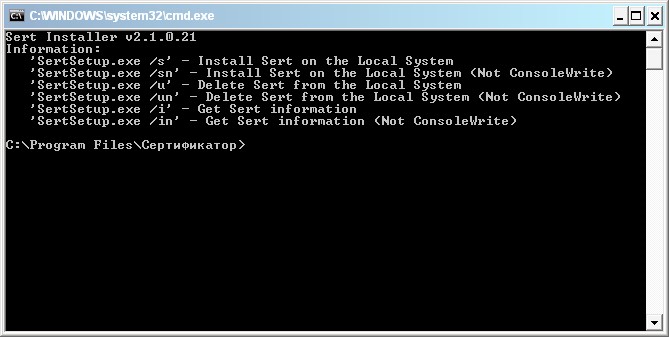


 ESTROYx
ESTROYx